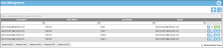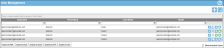User Management Page
When your IntelliTrack account is created, an Admin userAn IntelliTrack user has an account with IntelliTrack and uses the software; is active in the system; has a valid username and password; is assigned to at least one division and one site; has a default division and a default site. The user is designated as either an Administrative User or a Standard User. who has access to the system-created Admin RoleThe system automatically creates an Admin Role at account creation. It contains full access to all system features. This role cannot be deleted. Features cannot be removed from this role; however, features can be added to it. This role must be assigned to at least one active user in the system. is also created. This user is set as the Account Administrator and the System Administrator. This user will add other users to IntelliTrack.
Note: Only a valid system user may log into IntelliTrack and use the application.
- Has a user account with IntelliTrack and uses the software.
- Must be considered active and have a valid usernameThe IntelliTrack user's system name. The username is used for logging into IntelliTrack. The username must be in email format (i.e., user@example.com). and password to log into the application. This allows the user to access the application and use the features he or she has access to. The username must be in email format (i.e., user@example.com).
- Must be assigned to a site or sites to view DivisionThe division is part of the company. A company may contain multiple divisions. A division may contain a site or multiple sites. Inventory and other attributes are dictated by the division settings. All sites in the division will have the same inventory options as set in the division, and if applicable order and asset settings. and SiteThe site is contained in a division. A division may contain multiple sites. Sites allow you to segregate your inventory either physically or logically. Locations, sublocations, and containers are contained in a site. data.
- Must have a Default DivisionThis is a required user preference setting, which gives the logged-in user access to division data. When you select a default division, all system information will be automatically set to the site or sites, locations/sublocations, items, and inventory at this division. The logged-in user's default division is always displayed on the application page in the upper right corner, underneath the username. and a Default SiteThis is a required user preference setting. IntelliTrack automatically loads the user's default site at relevant pages and forms. to view IntelliTrack data. The default division and default site of the logged-in user are set for the user at the User Preferences page (see "User Preferences").
- Should be assigned a RoleThe role is a collection of system features. Each feature has an access level of either read-only or edit. A role is assigned to a user. The user has access to the features found in the role.. The role determines what the user may do in IntelliTrack. [The licensing system determines what application and feature sets (such as inventory tracking) are valid; the role-based security system determines what specific features are available to the logged-in user. For more information about IntelliTrack features and user roles see "Security".]
- At least one active user must be assigned to the predefined Admin RoleThe system automatically creates an Admin Role at account creation. It contains full access to all system features. This role cannot be deleted. Features cannot be removed from this role; however, features can be added to it. This role must be assigned to at least one active user in the system.. This user has full access to all system features.
- Is either an administrative user type or a standard user type. The administrative user has full account responsibility (licenses, billing, etc.). The system administrative user generally has site responsibility. The standard user is a general user of the software in his or her daily job functions.
User Types
IntelliTrack has administrative users and standard users.
Administrative User
IntelliTrack has two administrative user types: account and system. One user may be both the Account Administrator and the System Administrator or one user may be the Account Administrator and another user may be the System Administrator. An administrative user may not be deactivated.
- Account Administrator: Can set the Account Administrator and the System Administrator. Responsible for your IntelliTrack account. Usually the purchaser.
- System Administrator: Can set the Account Administrator and the System Administrator. Responsible for your IntelliTrack system. Usually the site manager.
Standard User
IntelliTrack may have unlimited standard users. The standard user cannot set the administrative user. A standard user may be deactivated.
User Management Page
IntelliTrack users are managed from the User Management page. To reach the User Management page, select Security > User Management from the navigation pane.
The User Management page appears.
Admin User
The page shows the current list of active users for the Company in the page grid. Admin users are also able to use the Make Account Admin icon and the Make System Admin icon to set a new Admin user.
Note: To reach this page, the RoleThe role is a collection of system features. Each feature has an access level of either read-only or edit. A role is assigned to a user. The user has access to the features found in the role. of the Logged-in UserAn IntelliTrack user has an account with IntelliTrack and uses the software; is active in the system; has a valid username and password; is assigned to at least one division and one site; has a default division and a default site. The user is designated as either an Administrative User or a Standard User. must have access to the Users featureAccess to this feature enables the Security > User Management option and the User Management page. Edit access allows for adding and editing a user..
Standard User
The page shows the current list of active users for the Company in the page grid. The standard user cannot set the administrative user; the Make Account Admin icon and the Make System Admin icons are disabled. A standard user may be deactivated.
For each user:
- The grid shows the first and last name of the user, the username, and email address by row.
- When the role of the logged-in user has edit access to the Users feature, each row contains an Edit icon for editing this user and a Delete icon for deleting the user.
- When the role of the logged-in user has read-only access to the Users feature, each row contains a View icon for viewing this user's information.
- Each row contains a Deactivate icon, which is used to deactivate a user.
- Each row contains an Account Administrator icon and a System Administrator icon. A green Administrator icon denotes an administrative user. A gray Administrator icon denotes a standard user.
- When the Show Inactive Users checkbox is marked, the inactive users are also displayed in the page grid.
Note: Once added, a user cannot be deleted. However, a standard user may be deactivated. Before adding users, we recommend that you set up the user roles.
Warning: You cannot log into the application without a valid username and password.
Important: To use the application, the user must be assigned to a role. The role defines what the user can do in the application (see "Role Based Security").
Important: At least one user must be assigned to the system-created Admin RoleThe system automatically creates an Admin Role at account creation. It contains full access to all system features. This role cannot be deleted. Features cannot be removed from this role; however, features can be added to it. This role must be assigned to at least one active user in the system. at all times.
Important: IntelliTrack contains two administrative users: an Account Administrator and a System Administrator. An administrative user cannot be deactivated.
The User Management page contains the following features:
- Group Panel and Column Header Panel
- Filter Options
- Export Buttons
- Page Grid and Grid Pager
- Field Chooser
For more information about these web page features, see "Application Web Page Features".
The User Management page contains the following icons.
|
Icon |
Description |
Function |
|---|---|---|
|
|
Add |
Select to add a new user. |
|
|
Clear |
Select to clear the filter selection(s) in the Filter Row of the page. |
|
|
Field Chooser |
Select to open the field chooser. Add or remove an optional field at this page from the field chooser. |
|
|
Edit |
Select to edit the user. |
|
|
Deactivate |
Select to deactivate the user. |
|
|
Reactivate |
Select to reactivate the user. Inactive users must be visible to select this option. |
|
|
Make Account Admin |
Select to make this user the account admin. (This icon is disabled for a standard user.) |
|
|
Make System Admin |
Select to make this user the system admin. (This icon is disabled for a standard user.) |
|
|
Account Admin |
Denotes Account Admin User |
|
|
System Admin |
Denotes System Admin User |
|
|
View |
Select to view the user information. Available with read-only access. |
To add a user, select the Add icon at the top of the page grid; the Add User form appears. You are able to add a user from this form. For more information, see "Adding a User"
To edit a user, select the Edit icon to the right of the user. The Edit User form appears for this user. You are able to edit a user from this form. For more information, see "Editing a User".
A user is inactivated from the Add User or Edit User form. For more information, see "Deactivating a User".
When the role of the logged-in user has read-only access to the Users feature, this user may view user information, but not add, edit, or delete it, see "Read-Only Access to Users".